Chrome DevTools 操作指南
一、如何操作 Chrome DevTools
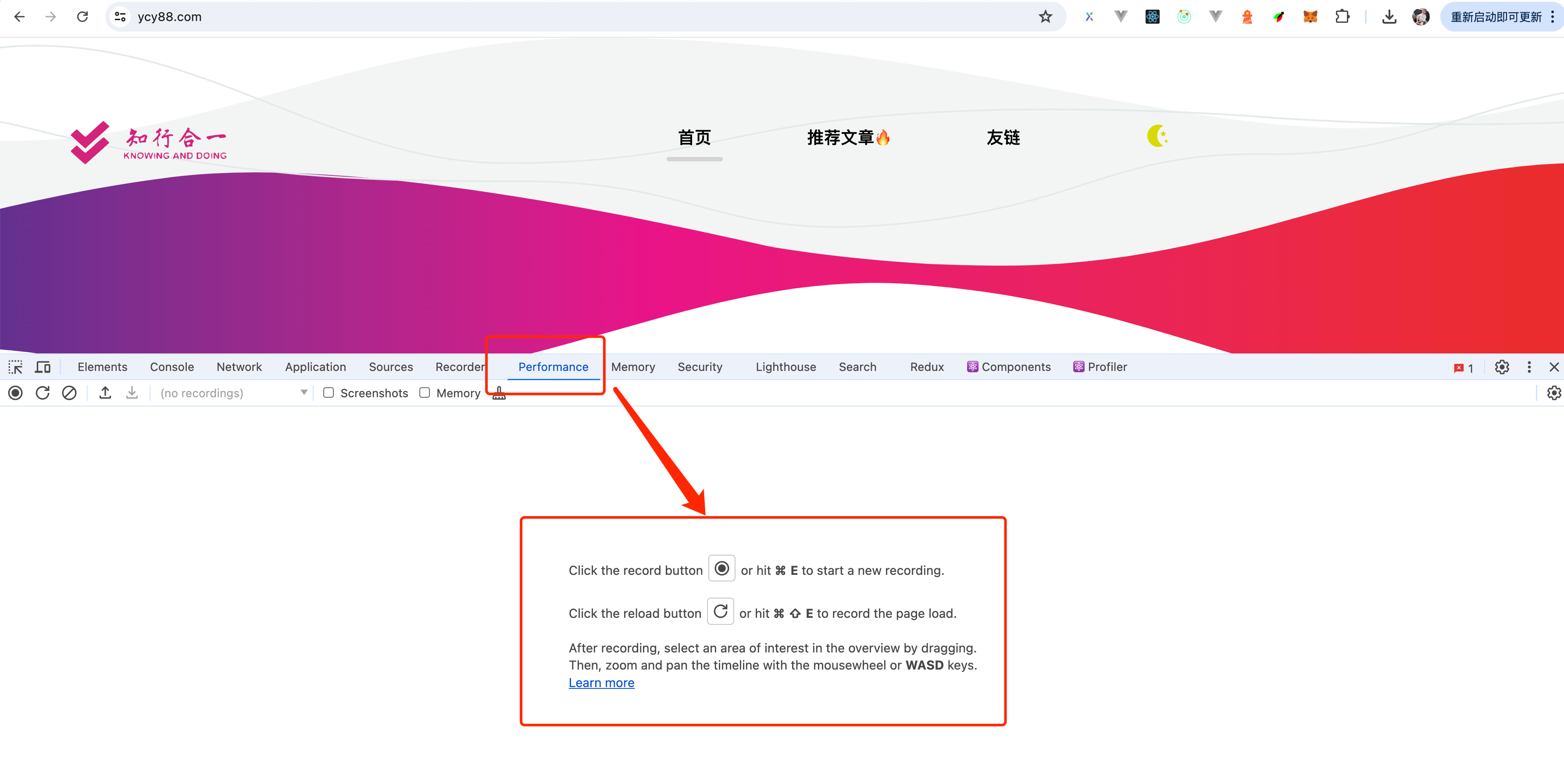
打开 Chrome DevTools: 在 Chrome 浏览器中,右键点击页面并选择 “Inspect” 或使用快捷键
Ctrl+Shift+I打开 DevTools。记录性能: 转到 “Performance” 面板,点击 “Record” 按钮,然后刷新页面或执行用户操作。
分析数据: 记录完成后,DevTools 会生成一个详细的时间线视图,展示页面加载过程中各项资源的加载时间和顺序。通过分析这些数据,可以找到影响首屏性能的瓶颈。
二、分析性能报告
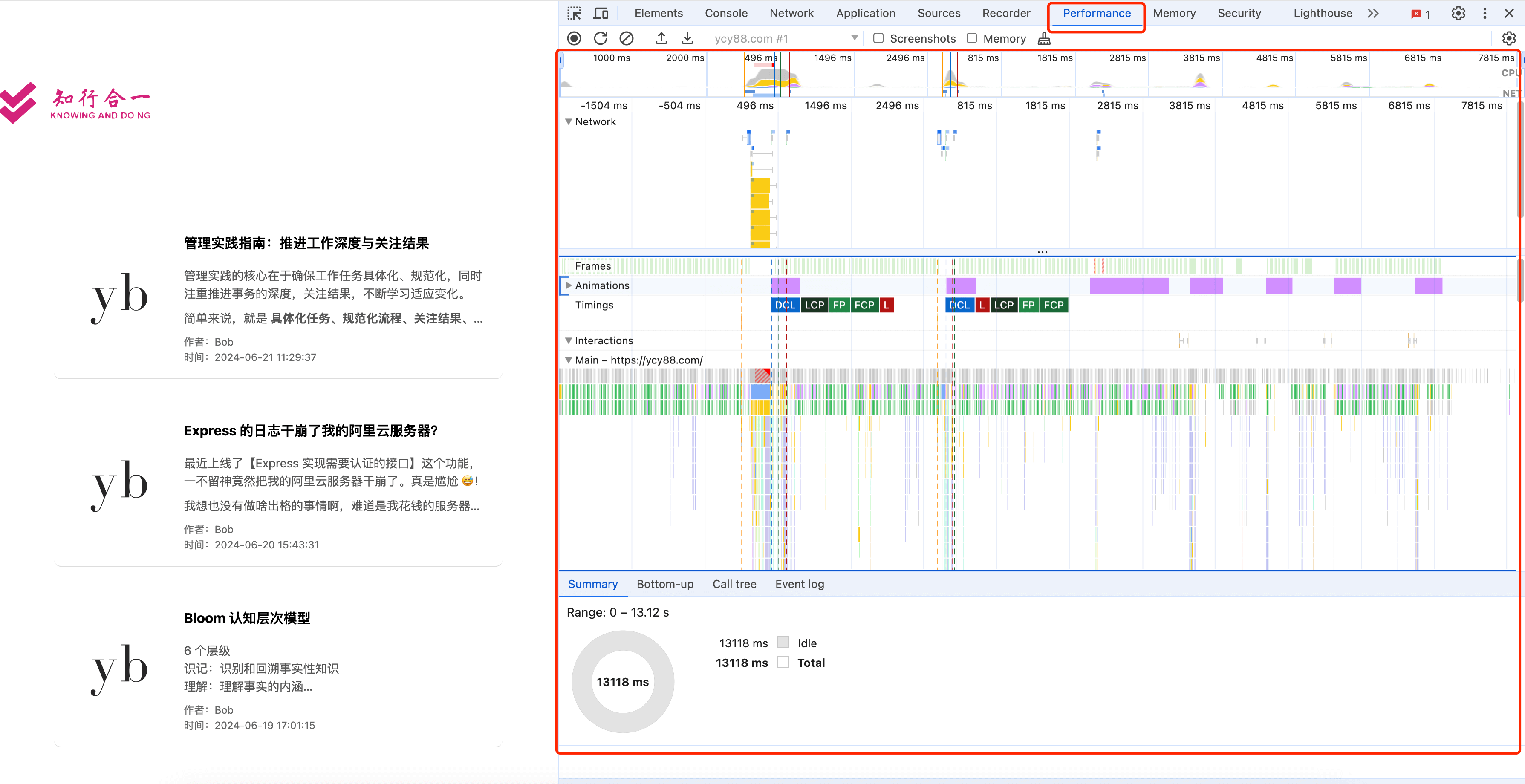
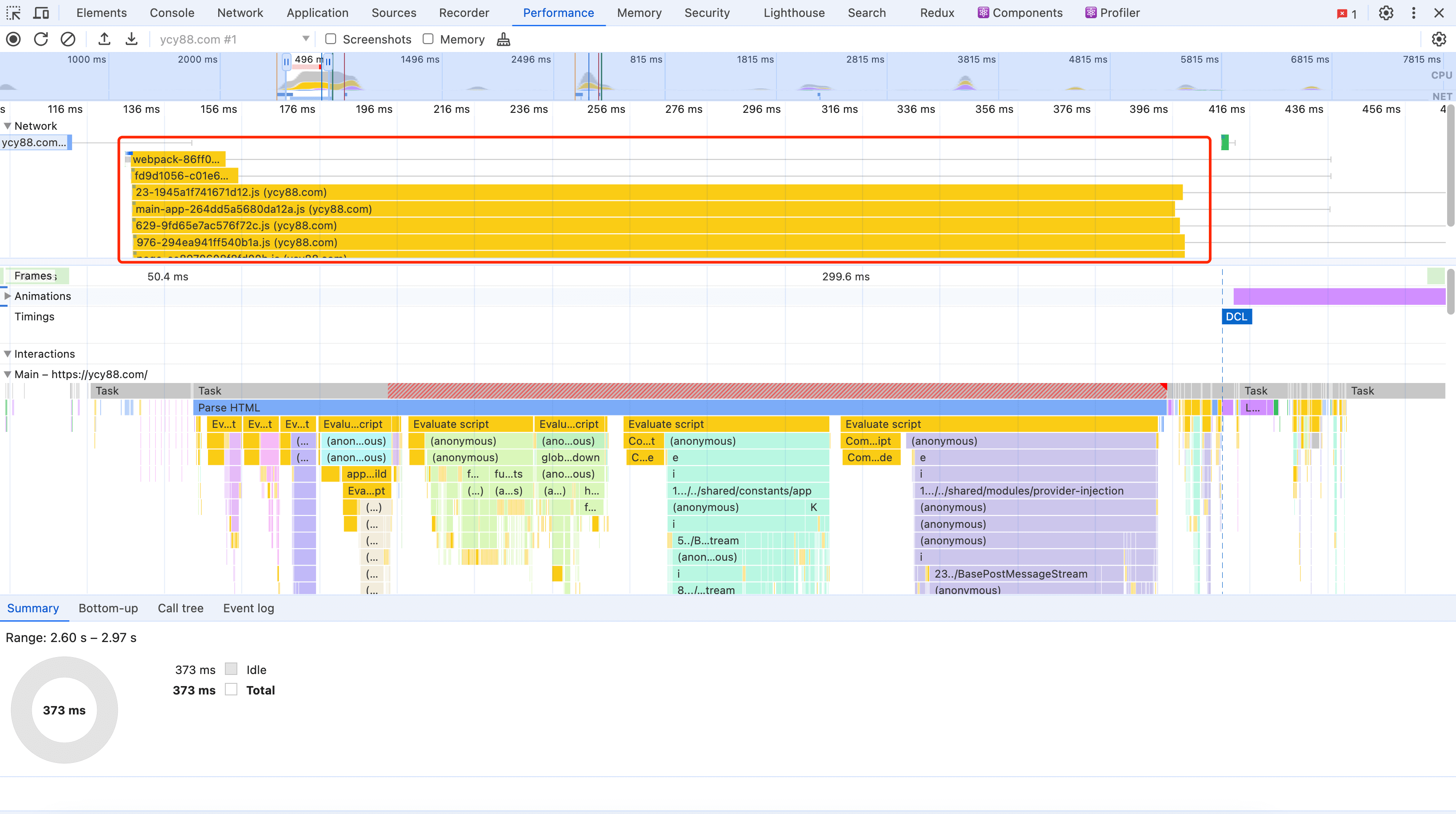
1. 时间线视图分析
时间线视图是分析页面性能的核心部分。你可以看到页面加载的各个阶段:
- Network (网络):展示了资源的加载时间。
- Frames (帧):展示了页面渲染的每一帧。
- Animations (动画):展示了动画的时间。
- Timings (时间):标注了关键的性能指标,如 DCL (DOMContentLoaded)、LCP (Largest Contentful Paint)、FP (First Paint)、FCP (First Contentful Paint)、L (Load)。
- Interactions (交互):展示了用户交互的时间点。
2. 关键性能指标
- DOMContentLoaded (DCL):表示初始 HTML 文档已完全加载和解析,不包括样式表、图像和子框架。
- Largest Contentful Paint (LCP):表示页面主内容的加载时间,理想情况下应在 2.5 秒以内。
- First Paint (FP):表示浏览器开始绘制内容的时间。
- First Contentful Paint (FCP):表示页面内容的首次绘制时间。
- Load (L):表示页面完全加载,包括所有资源。
从图中可以看到 DCL、LCP、FP、FCP、L 的具体时间点,这些时间点可以帮助你确定性能瓶颈。
3. Network 分析
从网络部分可以看到各个资源的加载时间。如果某些资源加载时间过长,可能需要优化这些资源的加载方式,比如使用延迟加载、压缩文件或使用 CDN。
4. Call Tree 分析
通过 Call Tree,可以分析函数调用的具体情况,找到性能瓶颈。查看哪些函数调用耗时较多,考虑优化这些函数。
5. Bottom-Up 分析
Bottom-Up 分析显示了各个函数的总耗时,按耗时从多到少排序。这有助于你找出性能瓶颈函数,优化这些函数可以显著提升性能。
6. Event Log 分析
Event Log 提供了详细的事件日志,可以帮助你追踪事件的触发和执行情况。
具体优化建议
优化资源加载:
- 使用 CDN 加速资源加载。
- 压缩和合并 CSS 和 JavaScript 文件。
- 延迟加载非关键资源(如图片和第三方脚本)。
优化渲染性能:
- 避免在关键渲染路径上加载过多的资源。
- 使用懒加载(lazy-loading)技术加载图片和视频。
- 优化 CSS 选择器,减少重绘和重排。
减少 JavaScript 执行时间:
- 分析和优化函数调用,减少不必要的计算。
- 使用 Web Worker 处理耗时操作,避免阻塞主线程。
提升首次内容绘制时间:
- 优化服务器响应时间,使用缓存策略。
- 优化 HTML、CSS 和 JavaScript 的加载顺序,确保关键内容优先加载。